Push buttons are among the most basic yet essential components in electronics. Whether you’re turning on an LED, starting a motor, or building a game controller — Push buttons are everywhere. In this blog, we’ll learn how to use a push button with Arduino, understand how it works, connect it correctly, and write sample code to read its state.
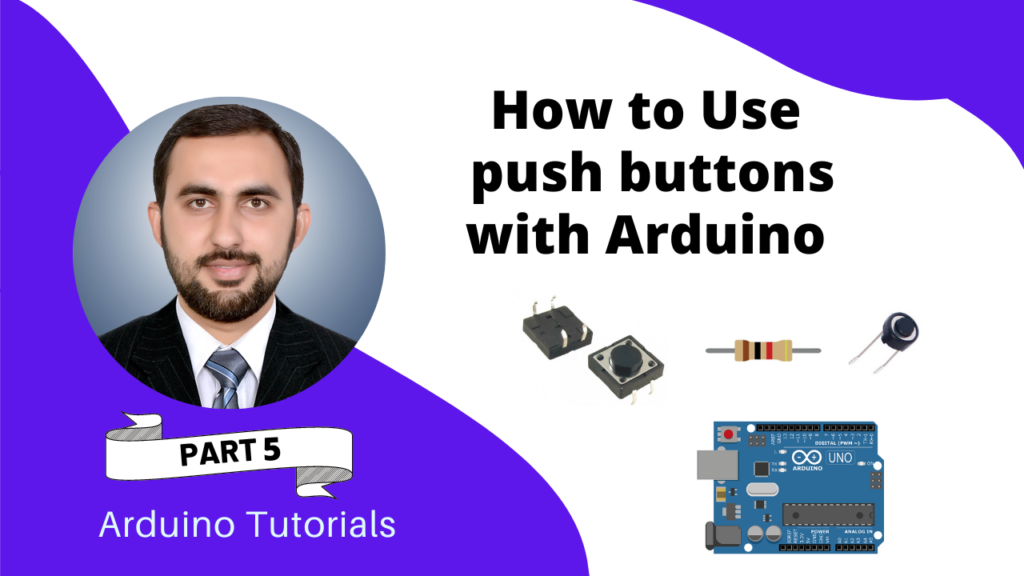
What is a Push Button?
A push button is a simple mechanical switch used to make or break a connection when pressed. It temporarily allows current to flow in a circuit and returns to its original state when released.
Key Features:
- Normally Open (NO) or Normally Closed (NC)
- No polarity – connect either terminal to Arduino
- Used for inputs like user commands or triggers

What is Difference between Push Button and Switch?
While both push buttons and switches are used to control electrical circuits, they function differently:
A switch is a latching device – it maintains its state (ON or OFF) until toggled again. Once you flip or slide it, the circuit remains connected or disconnected until changed.
A push button is a momentary device – it only stays active while being pressed. Once released, it returns to its default state (usually open).
Components Required for using Push Button with Arduino?
- Arduino UNO (or any compatible board)
- 1x Push Button (Momentary Type)
- 1x 10KΩ Resistor (for pull-down)
- Breadboard & Jumper Wires
- 1x LED (Optional, for output)
Circuit Diagram of Push Button with Pull-down Resistor:
- One leg of the button → Digital Pin 2
- Same leg → 10KΩ resistor → GND
- Opposite leg of button → 5V
This way, when the button is not pressed, the input pin reads LOW. When pressed, it connects to 5V and reads HIGH.

Arduino Code for Push Button with Pull-down Resistor:
const int buttonPin = 2; // the number for pushButton pi
const int ledPin = 13; // the number for LED
int buttonState = 0;
void setup() {
// initialize the LED pin as an output
pinMode(ledPin, OUTPUT);
// initialize the pushButton pin as an Input
pinMode(buttonPin, INPUT);
}
void loop() {
// read the state of pushButton value:
buttonState = digitalRead(buttonPin);
// check if the pushButton is presses. If it is
if(buttonState == HIGH){
// turn LED on:
digitalWrite(ledPin,HIGH);
}else{
// turn LED off:
digitalWrite(ledPin,LOW);
}
}Circuit Diagram of Push Button with Input Pullup:
Arduino has built-in pull-up resistors that you can activate in code. This method eliminates the need for an external resistor.
- One leg of the button → Digital Pin 2
- Other leg → GND
In this method, we set the button as INPUT_PULLUP in void setup that means the initial state of button is HIGH. When we push the button, the state will change from HIGH to LOW. This method is much efficient and easy to use. But it totally depends on you which method you want to use.

Arduino Code for Push Button with Input Pullup:
const int buttonPin = 2; // the number for pushButton pi
const int ledPin = 13; // the number for LED
int buttonState = 0;
void setup() {
// initialize the LED pin as an output
pinMode(ledPin, OUTPUT);
// initialize the pushButton pin as an Input
pinMode(buttonPin, INPUT_PULLUP);
}
void loop() {
// read the state of pushButton value:
buttonState = digitalRead(buttonPin);
// check if the pushButton is presses. If it is
if(buttonState == LOW){
// turn LED on:
digitalWrite(ledPin,HIGH);
}else{
// turn LED off:
digitalWrite(ledPin,LOW);
}
}How to use Push button as a Switch with Arduino?
The circuit diagram should be same. We can do changes in our code. Here is the code :
bool flag = false, State=false;
int ledPin=13;
void setup()
{
Serial.begin(9600);
pinMode(2, INPUT_PULLUP);
pinMode(ledPin, OUTPUT);
}
void loop()
{
if (digitalRead(2) == LOW && flag == false)
{
Serial.println("ON");
flag = true;
State = !State;
if(State==true)
digitalWrite(ledPin, HIGH);
else
digitalWrite(ledPin, LOW);
}
else if (digitalRead(2) == HIGH && flag == true)
{
flag = false;
}
}How to Use a Push Button with Arduino, Video Tutorial:
Real Life Applications of Push Button with Arduino
- Turning ON/OFF lights or devices
- Game controllers
- Digital locks
- Joystick-like controls
- Start/stop counters or timers
- User-triggered data logging
Troubleshooting of Push Button:
| Problem | Solution |
|---|---|
| Button not responding | Check wiring and pin numbers |
| Random HIGH/LOW values | Use pull-up or pull-down resistor |
| Multiple triggers | Add software Debounce |
| LED always ON/OFF | Verify logic (LOW = pressed) |
Conclusion:
Using a push button with Arduino is one of the first things every electronics learner should master. It teaches digital inputs, logic control, and user interaction — all in one simple project.
By understanding both hardware (resistors, wiring) and software (pin modes, Debounce), you can build smarter and more interactive Arduino projects.
Need Help in Setup of Push Button with Arduino?
If you need any Help or Assistance for Setup of Push Button with Arduino, with Modifications or Customization then you can contact us through WhatsApp. We can deliver you this Project in the Following Ways.
Learn More about the services we offer.




Good day! I just want to offer you a big thumbs up for your excellent information you have got here on this post. Ill be coming back to your blog for more soon.